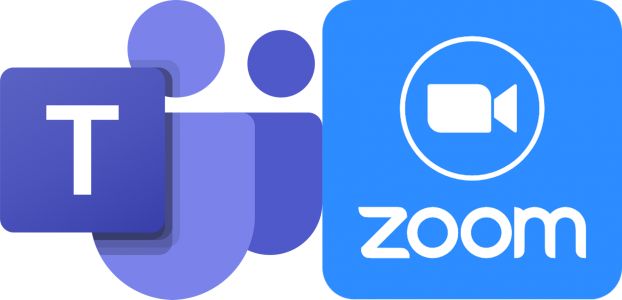Use the light switches on the teaching wall to adjust the lighting as needed.
To adjust the lectern height as needed, hold down the Up or Down button on the left hand side of the lectern (above the left hand pull-out tray).
Projector positions are indicated as if you're facing the teaching wall.
Use the Screen Left and Screen Right dials near the light switches to set the screens at the required height.
Left projector: On the lectern Crestron
control panel, press the top row POWER button to turn the
projector on/off.
Right projector: On the lectern Crestron control panel,
press the bottom row POWER button to turn the projector
on/off.
Note: Projectors take 1 minute to warm up
before you can use them. If they've recently been switched off, wait a few
minutes before switching them on.
Back to top
Use the lectern Crestron control panel to select inputs for the left and right projectors:
Left projector |
Right projector |
- Classroom PC: Press the top row PC button.
- Laptop: Connect your laptop to the lectern's input panel (see Connecting your laptop) then press the top row LAPTOP button.
- Document camera: Open the document camera (see Using the document camera) then press the top row DOC CAMERA button.
- HDMI: Connect your laptop / HDMI device to the lectern's input panel (see Connecting your laptop) then press the top row HDMI button.
|
- Classroom PC: Press the bottom row PC button.
- Laptop: Connect your laptop to the lectern's input panel (see Connecting your laptop) then press the bottom row LAPTOP button.
- Document camera: Open the document camera (see Using the document camera) then press the bottom row DOC CAMERA button.
- HDMI: Connect your laptop / HDMI device to the lectern's input panel (see Connecting your laptop) then press the bottom row HDMI button.
|
The classroom PC is built into the lectern and is accessible by using the classroom PC control panel on the right hand side of the lectern. Press the Up
button to open the screen. In case of emergency, press the X
button to stop the movement. To access the keyboard and mouse, pull out the tray
next to the built-in optical drive. When you're done, press the Down button to close the screen, and manually push the keyboard and mouse tray back into the
lectern.
Logging into the PC |
Using a CD / DVD |
Using a USB flash drive |
The classroom PC is already connected to the UCT network, which allows you to access the internet and your network drives (i.e. your F: and G: drives).
- At the login screen, log in using your UCT username and password.
- When you've finished using the PC, click the Start
button > Log off. This will log you out so that others can't access your UCT network account.
|
You can play CDs or DVDs using the classroom PC's built-in optical drive. The drive is located on the right hand side of the lectern - next to the keyboard
|
To access content from your own USB flash drive, plug your flash drive into the USB port on the right hand side of the lectern.
|
Caution: Do not save any files onto the classroom PC because your data will be lost when the PC reboots. Save all files to your own USB flash drive. |
Note: Cables are located in the
equipment room.
Laptop |
Internet / network access |
HDMI-enabled laptops:
Connect the HDMI cable from your laptop HDMI port to the HDMI port on the right hand side of the lectern.
Non-HDMI-enabled laptops:
- Connect the VGA cable from your laptop VGA port to the VGA port on the right hand side of the lectern.
- Connect the audio cable from your laptop audio socket to the AUDIO port on the right hand side of the lectern.
If the projection screen doesn't display your laptop screen output:
- Look for a Function (F1, F2, etc.) key on your laptop keyboard that represents the monitor display.
- Hold the Fn key and press the relevant monitor display key.
|
|
The document camera acts as a writing surface - similar to writing on an overhead projector slide. It can also project existing documents, images, and objects.
Caution: Do not write on the document camera surface. Please use overhead slides or paper instead.
Open the document camera by pressing the Up button on the document camera control panel (on the left hand side of the lectern).
- Place your display item (document or object) on the document camera display surface.
- Adjust the document camera as required:
- To brighten your display item, press the light bulb button on the document camera control panel to turn the light on.
- Press once to turn both the bottom and top lights on.
- Press again to leave only the bottom light on.
- Press again to leave only the top light on.
- Press again to turn both lights off.
- To zoom in or out of your display item, use the Up or Down buttons on the document camera control panel. Press the relevant button once to move the document camera head. When the head reaches the required
height, press the X button once.
- When you've finished using the document camera, switch the light off (if you've used it), then press the Down button to close the document camera.
Back to top
- Take the lapel mic with its body pack out of the equipment room.
- Clip the lapel mic onto your clothing at chest level.
- Put the body pack into your pocket or clip onto your belt.
- Switch the mic on using the On/Off switch on the body pack.
Note: When you switch the mic on, if the light on the body pack is red or amber, the battery is low or in error. In this case, use the phone on the teaching wall to request classroom support.
Use the PC dial on the lectern to adjust the audio level of the classroom PC or the laptop / other device you have connected. Use the MIC1 dial to adjust the audio levels of the lapel mic.
If you're teaching a timetabled undergraduate course or class, your lectures
in this classroom will be recorded by default unless you opt out. You can
self-manage your lecture recordings through your Vula site. For more information
on the process, or instructions on how to opt out of the recordings, please
visit
http://www.cilt.uct.ac.za/cilt/lecture-recording.
For your lecture in this classroom:
- To record your voice clearly, use the lapel mic.
- Any media projected through the classroom data projectors will be
recorded. If you're using a blackboard or whiteboard, please keep within the
camera's field of view.
To see the field of view, scroll down to Room Capabilities
and expand the Lecture Recording section.
- If your class is the last before Meridian or at the end of the day, turn
off the data projectors. Also close the classroom PC screen, keyboard and mouse and close the document camera.
- If you've used the classroom PC, log out by clicking the Start
button > Log off.
- Remove all devices you've plugged into the lectern, such as your flash drive or laptop.
- Check the lapel mic body pack light. If it's red
or green, plug the body pack in to charge in the equipment room. If it's amber, use the classroom phone to report a battery error.
- Put the lapel mic, body pack, and cables back into the equipment room and lock the
equipment room.
- Store the chalk and the chalk duster in the holder on the wall (i.e. not
the lectern).
- Roll up the projector screens.
Note: Telephonic support hours: 7:30 AM to 6PM, Monday to Friday.
Send an email to icts-css@uct.ac.za, or use the phone on the teaching wall to request immediate assistance:
- Pick up the handset.
- Select the relevant option from the list:
- Press 1 if you have an emergency
- Press 2 for classroom support (Classroom Support Services)
- Press 3 for maintenance issues (Properties & Services)
- Press 4 for Campus Protection Services
- To dial, press the checkmark symbol on the keypad.
- Hang up the phone to end the call.
Back to top
 Capacity: 110
Capacity: 110
















 updated.jpg)